

- #HOW TO RECORD ON MAC STREEN FOR FREE#
- #HOW TO RECORD ON MAC STREEN HOW TO#
- #HOW TO RECORD ON MAC STREEN INSTALL#
How to Record the Screen on a Mac Along With Voice Recording Select the red recording icon to start recording your screen with internal audio.Press the arrow next to the recording icon and select “Input” under “Microphone.”.Select “File” and then choose “New Screen Recording.”.Open the Applications folder and select QuickTime.If you’re using QuickTime, follow these steps: Select “Record” or click anywhere on the screen to start recording.Press “Options” and select “Input” under “Microphone.”.Press “Shift + Command + 5” to launch the Screenshot Toolbar.If you’re using Screenshot Toolbar, follow these steps: The steps vary depending on the tool you’re using. The final section is for recording your screen with audio. Open the “Output” tab and select “Screen Recording With Audio.”.The third section is to customize sound settings on your Mac: Tip: If you don’t see “Built-in Output,” select “MacBook Speakers.” Rename it as “Screen Recording With Audio” and select “Built-in Output” and “BlackHole 16ch.” Ensure “Built-in Output” is above “BlackHole 16ch.” Check whether “Built-in Output” is selected as the Master Device at the top.

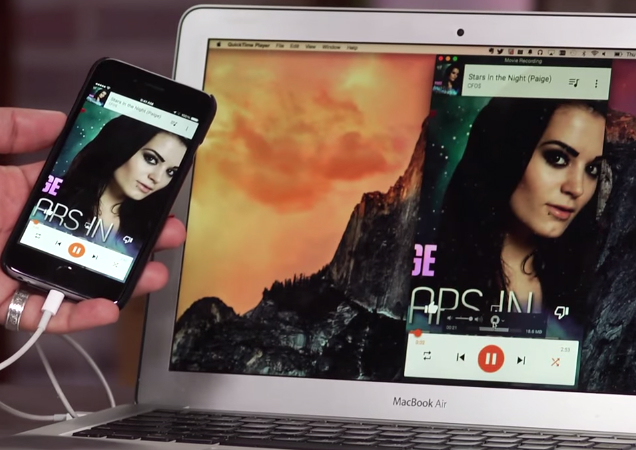
Open the email and press the download link.
#HOW TO RECORD ON MAC STREEN FOR FREE#
#HOW TO RECORD ON MAC STREEN INSTALL#
Open your browser and visit this website to install Black Hole.Show Mouse Clicks – Customize how your cursor appears on the recording.įollow these instructions to set up Black Hole:.Remember Last Selection – Choose if you wish to apply the last selection to future recordings.Show Floating Thumbnail – Choose if you want the thumbnail to appear on your screen.Microphone – You can record your voice or other sounds while you’re recording the screen.Timer – Choose whether you want to start recording right away or after a specific time.Save to – Here, you can customize where you want to save your recordings.Check them out before you start recording by pressing “Options” in the controls. This useful tool has numerous options to make screen recording easier. Select the stop recording icon in the menu bar once you’re finished.Select the screen area you want to record by dragging the lines.The controls will appear at the bottom of the screen. Press “Shift + Command + 5” to open the Screenshot Toolbar.If you only want to record a specific section of your screen, follow these instructions: How to Record a Part of the Screen on a Mac Using Screenshot Toolbar Or, use the “Command + Control + Esc” shortcut to stop recording. Once you’re done, press the stop recording icon (the rectangle icon) in the menu bar.Click anywhere on the screen to start recording or press “Record” in the toolbar.Click the second icon from the right to start recording.Recording controls will appear on your screen.


 0 kommentar(er)
0 kommentar(er)
