
- How to boot into system recovery windows 10 how to#
- How to boot into system recovery windows 10 update#
- How to boot into system recovery windows 10 windows 10#
- How to boot into system recovery windows 10 software#
This method is for those PCs/Laptops that are not booting normally or completely unbootable.
How to boot into system recovery windows 10 windows 10#
To apply this method, you need a Windows 10 installation DVD or USB. Method 5: Windows 10 Bootable DVD/USB drive and the Command Prompt In order to enable “ Safe Mode with Command Prompt ”, you have to press the F6 key.Turn on the “ Safe Mode with Networking, ” by pressing the F5 key.Simply enable “ Safe Mode ” Press the F4 key.There are mainly 3 different options to boot into the Safe Mode. Once your system reboots, you can select an option according to your need.Now, reboot your Windows 10 PC/Laptop to apply the changes.From the Advanced options window, select the Startup Settings.Now, you will see the Troubleshoot window and then choose Advanced Options.Here you have to select the Troubleshoot. After this, your Windows 10 system will reboot and show different options to select.If you want to use the Shift + Restart key combination from the Sign In Window then click on the Power-> keep pressing the Shift key and then tap Restart.
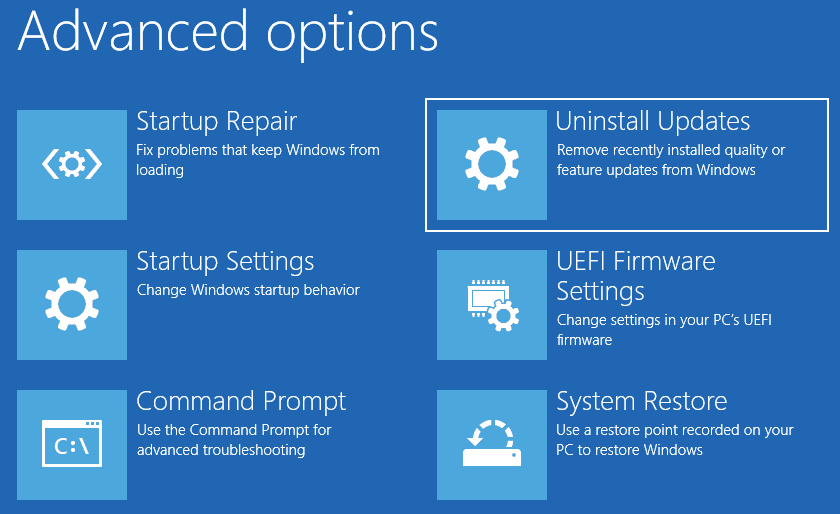
Now, keep pressing the Shift key and then click on Restart.First, open the Start menu and click on the Power button.
How to boot into system recovery windows 10 how to#
In this method, we will know how to get into Safe Mode by using the Shift + Restart keys. Method 4: Use the “Shift + Restart” Combination
How to boot into system recovery windows 10 update#
First, you have to open the setting window, press Windows + I from your keyboard, and click on the Update & security.In order to open the Windows 10 Safe Mode, you can also use the Recovery options present in the Settings app. Method 2: Recovery Options to Access the Safe Mode This will not only safe mode windows 10 but also speed up Windows 10. To get back into normal mode simply restart your system. Finally, Windows 10 will boot into Safe Mode.
How to boot into system recovery windows 10 software#
If you are using Windows 10 on a virtual machine via software such as Oracle VirtualBox, then you need to press number keys 4 (for Safe Mode), 5 (for Safe Mode with Networking), 6 (for Safe Mode with Command Prompt), respectively.

:max_bytes(150000):strip_icc()/001_how-to-use-system-restore-in-windows-2626131-5becb9c6c9e77c00510bc2e9.jpg)
Method 1: Advanced Option to Boot Windows 10 into Safe Mode.


 0 kommentar(er)
0 kommentar(er)
